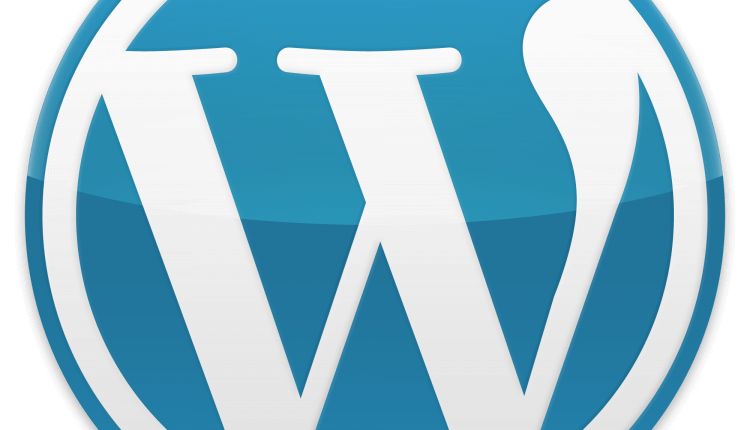¿Te ha paso que tratas de actualizar tu sitio de WordPress y te muestra un mensaje de error? En este post te voy a explicar como Actualizar WordPress Manualmente.
Primero trata de determinar la causa del problema
Tal vez con una simple acción ya puedes actualizar de forma automática, desde el panel de actualizaciones. Cuando no se puede actualizar desde el panel, normalmente ocurre una de 3 cosas:
- Un plugin o script de seguridad está evitando cambios en los archivos.
- No tienes permisos suficientes (del servidor de hosting).
- Algo está bloqueando las actualizaciones en tu .htaccess
Plugins de Seguridad o Bloqueador de scripts
Antes que buscar otra solución intenta desactivar los plugins y tratar de aplicar la actualización. Algunos plugins de seguridad como Worffence bloquean las actualizaciones automáticas o conexiones a servidores externos para evitar posibles intrusiones.
Revisa los permisos del servidor
Hay veces que la actualización automática no funciona debido a un problema de permisos, con lo que habría que ver varias cosas.
Puede tratarse de que un usuario con más privilegios haya cambiado los permisos por seguridad. O puede que en algún momento que hayas leído alguno de mis tutoriales de seguridad en WordPress haz realizado cambios para protegerte.
Los permisos deberían estar en 755 para las carpetas y 644 para los archivos, si algo está diferente… verifica vuelve a poner los permisos por defecto.
Si los permisos están bien, pasa entonces a la revisión de tu archivo .htaccess
Bloqueos por .htaccess
Algunas de las tantas protecciones de .htaccess tienen que ver con bloquear funciones o prevenir la ejecución de ciertos scripts.
Si has añadido seguridad a través de tu .htaccess te recomiendo hacer lo siguiente:
- Desactiva todos los plugins.
- Renombra tu actual .htaccess a .htaccess-original
- Crea un nuevo archivo llamado .htaccess con el siguiente contenido: (.htaccess por defecto)
# BEGIN WordPress RewriteEngine On RewriteBase / RewriteRule ^index\.php$ - [L] RewriteCond %{REQUEST_FILENAME} !-f RewriteCond %{REQUEST_FILENAME} !-d RewriteRule . /index.php [L] # END WordPressSi tu web es multisitio:
RewriteEngine On RewriteBase / RewriteRule ^index\.php$ - [L] # add a trailing slash to /wp-admin RewriteRule ^([_0-9a-zA-Z-] /)?wp-admin$ $1wp-admin/ [R=301,L] RewriteCond %{REQUEST_FILENAME} -f [OR] RewriteCond %{REQUEST_FILENAME} -d RewriteRule ^ - [L] RewriteRule ^([_0-9a-zA-Z-] /)?(wp-(content|admin|includes).*) $2 [L] RewriteRule ^([_0-9a-zA-Z-] /)?(.*\.php)$ $2 [L] RewriteRule . index.php [L] - Y súbelo a la raíz de tu sitio web.
- Intenta actualizar nuevamente el WordPress. Si no funciona de esta manera, borra el archivo que has subido y vuelve a renombrar .htaccess-original a .htaccess. (Es decir vuelve a dejar todo como estaba).
Si aún así nada de lo anterior funciona entonces…
Pasamos a Actualizar WordPress manualmente
Tras tener en cuenta lo citado anteriormente solo nos queda seguir los siguientes pasos:
- Realizar el backup correspondiente de la Base de Datos y los archivos (ya se que cansa que te lo repitan, pero es imprescindible para evitarnos sustos después).
- Desactivar todos los plugin que tenemos en funcionamiento. Si no hacemos esto aumentan las probabilidades de tener problemas tras la actualización.
- Descargamos la versión actual de WordPress que vayamos a usar.
- Descomprimimos el archivo.
- Subimos vía FTP toda la actualización a la raíz o carpeta de nuestro hosting, donde está instalado WordPress, excepto la carpeta wp-content.
- Abrimos nuestro navegador e introducimos lo siguiente en la barra de dirección: https://www.tudominio.com/wp-admin/upgrade.php Hay que recordar cambiar “dominio.com” por el nombre de tu propio dominio.
- Volvemos a acceder al panel de administración de WP y activamos de nuevo los plugin.
Con esto nuestro WP debería estar perfectamente actualizado y funcionando.