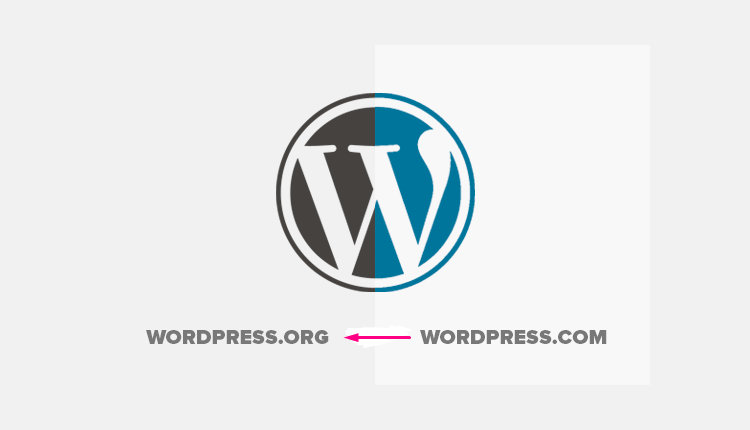Muchas personas inician un blog sin tener un objetivo claro de porqué lo hacen, otros simplemente quieren aventurarse en Internet. Por este motivo muchos inician con un blog en wordpress.com o blogger.
Con el tiempo descubres que esto es interesante no solo para ti. Y ahí te pones creativo, buscas la manera de personalizar tu espacio o incluso buscas la manera de ganar algo de dinero y es cuando descubres que necesitas independencia. Necesitas un dominio y hosting para ser libre y no estar limitado a la plataforma de wordpress.com
Puede que esto no sea tan fácil como parece, por lo que siempre tendrás la opción de contratar un consultor WordPress o hacerlo tu mismo asumiendo los riesgos.
Si eres de los que les gusta hacer las cosas por si mismo, en este post te diremos paso a paso, cómo mover correctamente su blog de WordPress.com a WordPress.org.
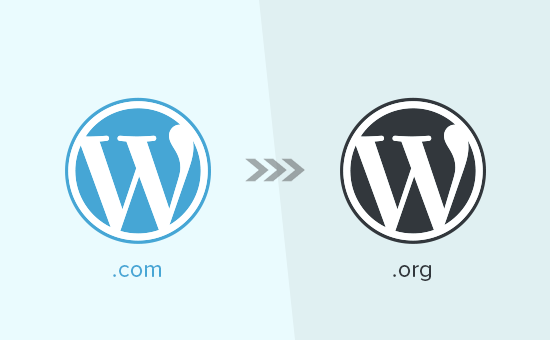
¿Por qué pasar de WordPress.com a WordPress.org?
Para saber que esto es realmente lo que deseas, vamos a aclarar algunas cosas. Tal vez ya notaste que hay muchas limitaciones en un blog gratuito de WordPress.com, como: la capacidad para almacenar imágenes o archivos adjuntos, no puede instalar complementos propios o que no estén en el repositorio, anuncios de terceros, etc. WordPress.com tiene control total en tu sistema de archivos, por lo tanto cualquier cambio, personalización o mejora que esté fuera del alcance de la plataforma lo estará también para tu blog.
Tal vez haya más razones, pero estas son las principales razones por la cual los usuarios pronto cambian a WordPress.org, que es mucho más potente y popular. Para entender mejor las diferencias entre las dos plataformas, ve nuestra comparación completa de WordPress.com vs WordPress.org.
Recomendamos el uso de WordPress.org, ya que le otorga una total propiedad de su sitio web y la libertad de controlar todas sus características. Una vez dicho esto, echemos un vistazo a cómo migrar correctamente su blog de WordPress.com a WordPress.org.
Que necesitas antes de empezar
Para comenzar con WordPress.org, necesitarás una cuenta de Hosting y un nombre de dominio. Recomendamos utilizar Hostinger, ya que su interfaz de administración es bastante intuitiva y tienen soporte en español, además de unos precios bastante accesibles y unos servidores bastante rápidos.
Aparte de la cuenta de hosting, por supuesto necesitarás acceso a tu cuenta de WordPress.com, para que puedas mover fácilmente todas tus publicaciones, páginas, imágenes, comentarios y otros datos a tu sitio alojado en WordPress.
Migración de WordPress.com a WordPress.org paso a paso
Recomiendo ver primero la explicación antes de ponerse a hacer la migración.
Paso 1: Exportar datos desde WordPress.com
Primero debe iniciar sesión en su cuenta de WordPress.com y acceder al panel de su blog. Desde la columna de la izquierda, deberá hacer clic en el enlace del Administrador de WP para abrir el área de administración de su blog.
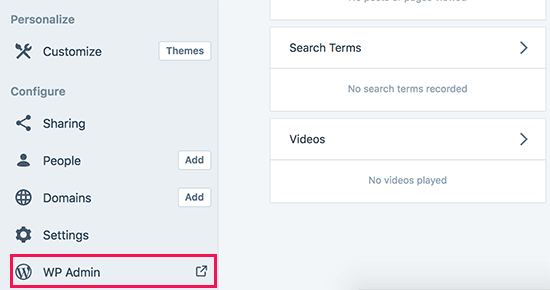
A continuación, debe visitar la página Herramientas »Exportar .
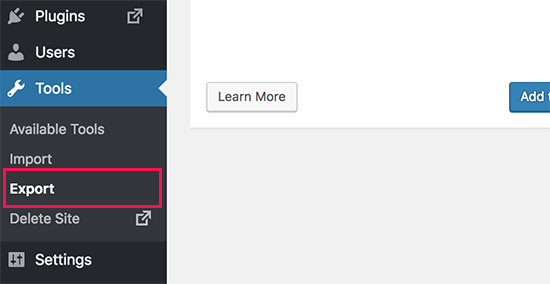
Al hacer clic en la herramienta Exportar, accederá a una nueva página donde se le pedirá que elija entre transferencia gratuita o guiada. Debe elegir la opción gratuita haciendo clic en el botón \’Comenzar exportación\’.
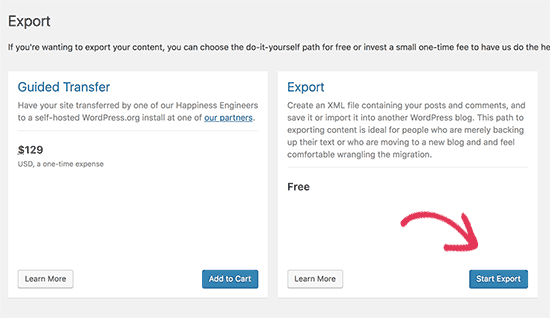
En la siguiente pantalla, se le preguntará qué datos quiere exportar. Seleccione «Todo el contenido» y presione el botón Descargar archivo de exportación.
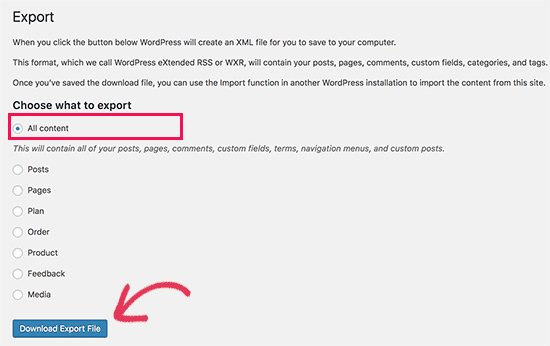
El exportador ahora descargará un archivo XML en su computadora. Este archivo tendrá todas sus publicaciones, páginas, imágenes, comentarios, campos personalizados, categorías, etiquetas, menús de navegación y otra información.
Paso 2: Configurando WordPress
Ahora que ha exportado sus datos de WordPress.com, el siguiente paso es configurar una nueva instalación de WordPress en su alojamiento web.
WordPress es muy fácil de instalar y solo requiere unos pocos clics. Si te registraste con Hostinger como mencionamos anteriormente, instalar WordPress será pan comido para ti.
Alternativamente, puede visitar nuestro Grupo de Facebook de WordPress Expertos y seguir los tutoriales paso a paso sobre cómo instalar WordPress, que se incluyen en las unidades de aprendizaje del mismo.
Una vez que haya instalado WordPress, es hora de importar su contenido en su nuevo sitio web alojado en WordPress.
Paso 3: Importación de contenido en el sitio alojado de WordPress
Para importar su contenido anterior desde WordPress.com a su nuevo sitio de WordPress.org, deberá iniciar sesión en el área de administración de su sitio WordPress recién instalado. Desde aquí, debes visitar la página Herramientas »Importar y hacer clic en el botón» Instalar ahora «debajo de WordPress.
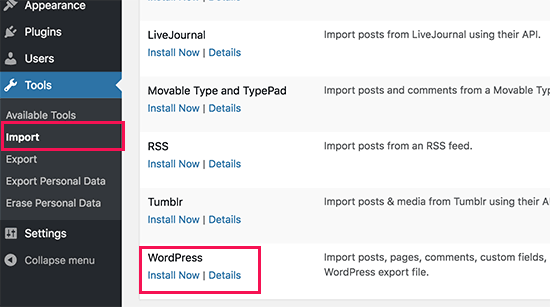
WordPress ahora instalará el importador de WordPress por usted. Una vez hecho esto, debe hacer clic en el enlace \’Ejecutar importador\’ para continuar.
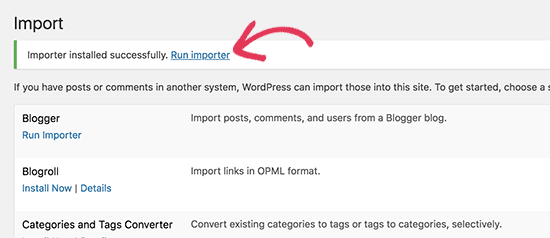
Te llevará a una pantalla donde se te pedirá que cargues tu archivo XML de WordPress.com que descargaste en el paso 1 de este tutorial.
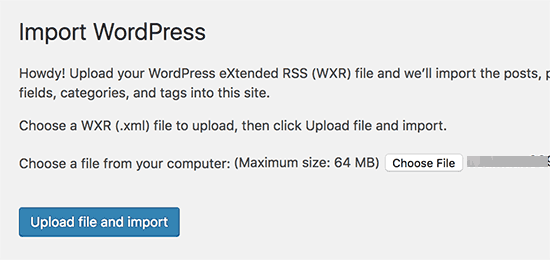
Cuando comience a importar, tendrá la opción de asignar contenido importado a un usuario actual o crear un nuevo usuario. También tendrás la opción de importar tus archivos adjuntos antiguos. Es muy importante que marque esta casilla, para que sus archivos de imagen se importen correctamente.
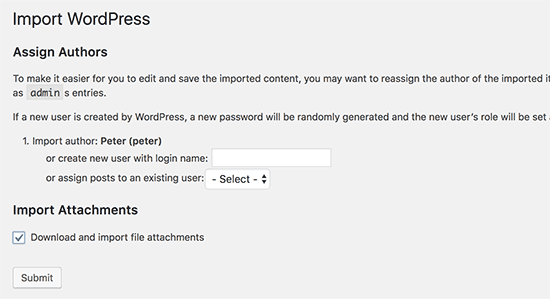
Paso 4: Importación de tus enlaces de Blogroll
Si ha estado usando la función Vínculos en su blog de WordPress.com para almacenar blogroll u otros enlaces, entonces debe seguir estas instrucciones para importarlos. Los usuarios que no estaban usando esta característica pueden saltear al Paso 5.
Los enlaces de Blogroll se exportan en formato OPML. Es un formato XML que le permite exportar e importar sus enlaces y categorías de enlaces. Sus enlaces de WordPress.com tienen un archivo OPML ubicado en una dirección como esta:
https://example.wordpress.com/wp-links-opml.php
Reemplace el ejemplo con el subdominio de su blog de WordPress.com. Si está utilizando un dominio personalizado con su blog de WordPress.com, entonces puede acceder a su archivo OPML visitando una URL como esta:
https://www.example.com/wp-links-opml.php
Su archivo OPML se abrirá en la ventana de su navegador y deberá guardarlo en su escritorio. Presione CTRL S (Comando S en Mac) para guardar el archivo en su computadora.
Ahora que tiene una copia de seguridad de sus enlaces de WordPress.com, el siguiente paso es importarlos a WordPress. Sin embargo, selfPress alojado no tiene un administrador de enlaces habilitado por defecto.
Deberá instalar y activar el complemento Link Manager . La página del complemento dice que no se ha actualizado en los últimos dos años. Eso es porque no necesitó actualización, y puede instalar este plugin con confianza.
Tras la activación, el complemento agregará un nuevo elemento de menú en su barra de administración de WordPress con la etiqueta \’Enlaces\’.
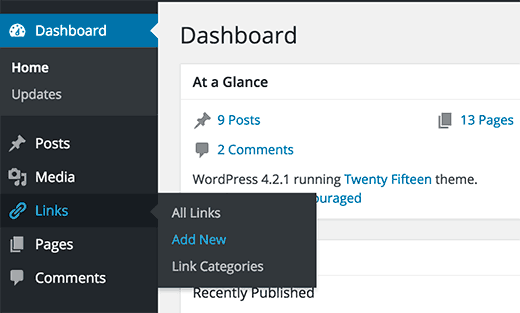
Su sitio de WordPress ahora es capaz de administrar blogrolls, y puede importarlos de manera segura. Visite Herramientas »Importar y haga clic en Blogroll para instalar el importador OPML.
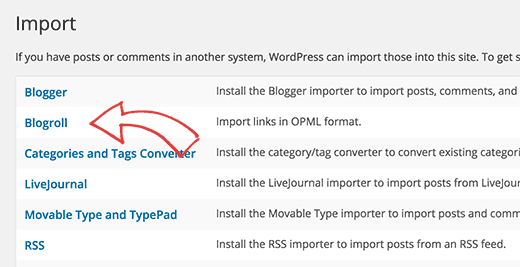
Después de la instalación, se le redirigirá al importador. Donde necesita cargar el archivo OPML que guardó anteriormente y haga clic en el botón importar archivo OPML.
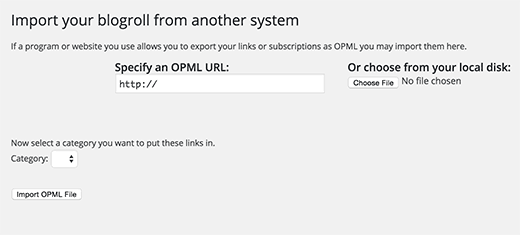
WordPress ahora importará sus enlaces y categorías de enlaces desde el archivo OPML. Podrá ver el progreso y al finalizar verá el mensaje de éxito.
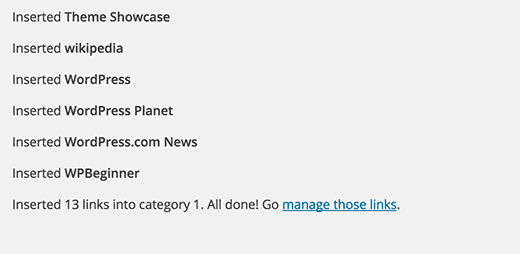
Paso 5: Configurar su blog de WordPress.com en privado
Ahora bien, si no desea redirigir a sus antiguos usuarios a su nuevo sitio, este será su último paso.
Debe ir a la página Configuración »Lectura en el área de administración de su blog de WordPress.com. En la sección «Visibilidad del sitio», seleccione la última opción «Deseo que mi blog sea privado, visible solo para los usuarios que elija» .
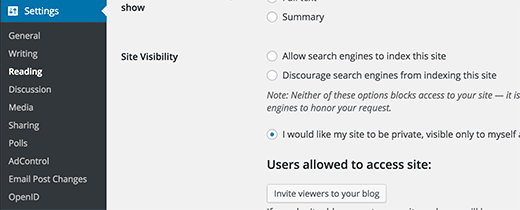
Atención: si lleva un tiempo escribiendo y tiene una audiencia leal, entonces no tiene sentido dejarlos colgando.
Además, si su blog ha estado disponible por un tiempo, entonces es probable que esté indexado en Google y otros motores de búsqueda. Puede mantener todas las clasificaciones de los motores de búsqueda y redireccionar fácilmente a sus usuarios anteriores a su nuevo blog siguiendo el Paso 6 (muy recomendable si su sitio está establecido).
Paso 6: Redirigir a los visitantes y preservar el SEO
Redirigir a los usuarios a una nueva ubicación con el encabezado 301 es una solución estándar para mantener los rankings de búsqueda mientras se mueve un sitio de una ubicación a otra. Como no tiene acceso a .htaccess en WordPress.com, no puede realizar ningún cambio usted mismo para conservar el ranking de los motores de búsqueda. Sin embargo, WordPress.com ofrece una función de actualización pagada llamada, Site Redirect, que proporciona esta funcionalidad.
Simplemente diríjase al panel del blog de WordPress.com y haga clic en el elemento del menú Configuración. En la opción \’Dirección del sitio\’, haga clic en el enlace \’redirigir\’.
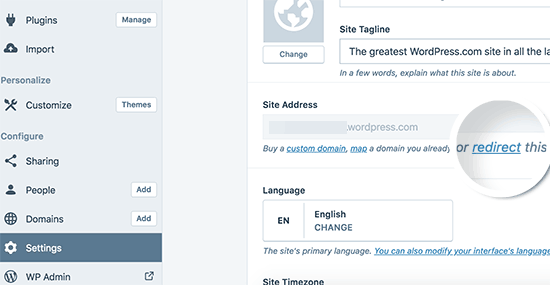
En la siguiente pantalla, se le pedirá que proporcione el nombre de dominio donde desea redirigir a los visitantes. Ingrese el nombre de dominio de su nuevo sitio de WordPress.org y haga clic en el botón Ir.
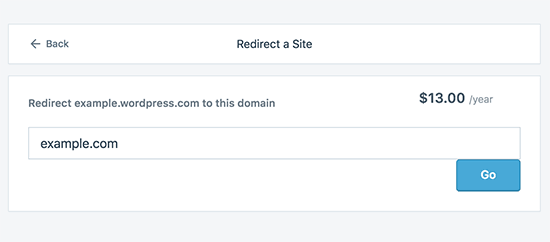
Algunos de ustedes preguntarán por cuánto tiempo debería seguir pagando por esta función de redireccionamiento externo. La respuesta es por el tiempo que quieras. Sin embargo, personalmente creemos que 2 años sería tiempo suficiente para que sus antiguos usuarios memoricen su nuevo nombre de dominio.
Si cambia de dominio, entonces otra cosa que desea hacer es actualizar todas las URL dentro de la publicación. Si alguna vez vinculaste tus publicaciones, entonces esos enlaces deben actualizarse. Puede utilizar nuestro artículo sobre cómo actualizar las URL al mover su sitio de WordPress .
Si tiene un dominio personalizado en WordPress.com, entonces no tiene que preocuparse por nada. Simplemente cambie el registro de DNS a su host, y conservará todos los beneficios de SEO.
Preguntas frecuentes (FAQ)
Escribimos la primera versión de este artículo en enero de 2013. Desde entonces, hemos recibido muchísimas preguntas. Mucho de lo cual hemos respondido por correo electrónico o en comentarios, así que pensamos que sería bueno compilar los populares en un lugar donde todos puedan verlos.
¿Qué pasa con mis suscriptores de WordPress.com?
Afortunadamente, WordPress.com le permite migrar a sus suscriptores con una condición. Debe usar su plugin Jetpack, que agrega la misma funcionalidad de suscriptor que tenía en WordPress.com. Una vez que instale y active el plugin de Jetpack, deberá ponerse en contacto con el equipo de WordPress.com y pedirles que migren los suscriptores por usted. Esperamos que en las versiones posteriores de Jetpack, sea más fácil y los usuarios puedan hacerlo ellos mismos.
¿Cuáles son los costos de cambiar a WordPress.org?
WordPress es gratis. Sin embargo, hay algunos costos mínimos de alojamiento web . Le recomendamos que lea este artículo sobre: ¿Por qué es gratis WordPress? ¿Cuáles son los costos y cuál es la captura?
Ya pagué WordPress.com, ¿puedo obtener un reembolso?
Sí tu puedes. Si compró recientemente un dominio personalizado o un plan pago de WordPress.com, puede solicitar un reembolso completo.
Nota: los registros de dominio se pueden cancelar dentro de las 48 horas de la inscripción. Los planes y otras compras pueden cancelarse dentro de los 30 días posteriores a la compra.
¿Se perderán mis imágenes?
No, no lo harán. Cuando transfiere usando el archivo de importación, todas las imágenes adjuntas se descargan y el enlace se actualiza. Sin embargo, hay una advertencia que notamos. Si su URL de imagen comienza con files.wordpress.com, entonces no se convertirán. Si observa que la URL de la imagen no ha cambiado y aún apunta a WordPress.com, le recomendamos que utilice el plugin de importación de imágenes externas , y se encargará de eso.
Registré mi dominio a través de WordPress.com, ¿aún puedo moverme?
Sí tu puedes. WordPress cree en empoderar a los usuarios y darles un control total de su contenido. Si ya tiene un nombre de dominio a través de WordPress.com, entonces todo lo que necesita es una cuenta de alojamiento web.
Durante la fase de registro, se le preguntará si tiene un dominio o si desea registrar uno nuevo. Simplemente seleccione la opción que tengo un nombre de dominio e inserte el dominio que registró en WordPress.com.
Lo siguiente que tendría que hacer es cambiar los servidores de nombres para que apunten al proveedor de alojamiento. Podemos ayudar con esto como parte de nuestro servicio gratuito de configuración. También puede pedir ayuda a su proveedor de alojamiento web.
¿Mi sitio web se desactivará cuando cambie?
Si lo haces correctamente, entonces NO. El método que hemos sugerido anteriormente garantizará que su sitio web nunca se caiga. Si está preocupado, entonces sepa que estamos aquí para ayudarlo. Le invitamos a dejar sus comentarios o hacer sus preguntas vía Facebook para obtener ayuda mas rápido.
Esperamos que este artículo lo haya ayudado a migar tu blog correctamente de WordPress.com a WordPress.org.