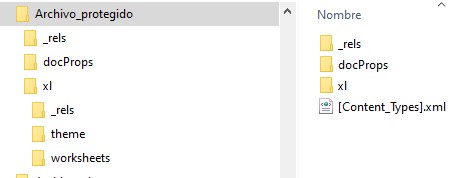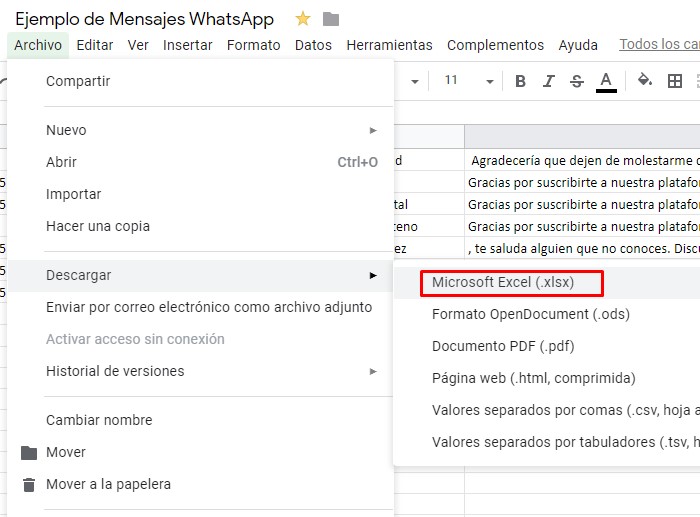Excel es una herramienta poderosa para organizar datos, pero a veces nos encontramos con hojas protegidas que dificultan realizar cambios necesarios. La protección de hojas es una función valiosa para mantener la integridad de la información, pero ¿qué pasa si necesitas acceder o editar esas celdas protegidas y no tienes la contraseña?
En este artículo, exploraremos varios métodos efectivos para desproteger hojas de Excel. Desde técnicas manuales hasta herramientas online, te proporcionaremos soluciones prácticas para acceder a tus datos sin comprometer su seguridad.
Método 1: Cambiar la extensión del archivo para desproteger hojas de Excel
Este método es ideal si te sientes cómodo explorando las propiedades internas de un archivo. Es particularmente útil para las versiones más recientes de Excel, como 2016 y superiores.
Pasos a seguir:
- Verifica la extensión del archivo:
Asegúrate de que las extensiones de los archivos sean visibles en tu sistema operativo. Si no puedes verlas, habilítalas desde la configuración de «Opciones de carpeta». - Renombra el archivo:
Cambia la extensión del archivo de.xlsxa.zip. Cuando tu sistema te advierta sobre posibles problemas, confirma el cambio.
- Descomprime el archivo:
Usa herramientas como WinRAR o 7-Zip para extraer los archivos contenidos en el.zip. Dentro de la carpeta extraída, buscaxl/worksheets. - Edita los archivos XML:
Abre los archivos de las hojas (sheet1.xml,sheet2.xml, etc.) con un editor de texto como el Bloc de Notas. Busca el textosheetProtectiony cambia los valores1a0en parámetros comosheet,objectsoscenarios. - Recomprime y restaura la extensión:
Una vez editados los archivos, vuelve a comprimirlos en un.zipy renómbralo nuevamente a.xlsx.
Resultado:
Cuando abras el archivo en Excel, las hojas anteriormente protegidas estarán desprotegidas. Este método es efectivo y no requiere herramientas adicionales, aunque puede parecer un poco técnico al principio.
Método 2: Desproteger hojas de Excel con Google Sheets
Si prefieres una solución más sencilla y sin tantos pasos técnicos, Google Sheets puede ser tu mejor aliado. Todo lo que tenemos que hacer es subir el archivo a Google drive, abrirlo con Google Sheets y luego descargarlo nuevamente en la computadora.
Pasos a seguir:
- Sube el archivo protegido a Google Drive.
- Ábrelo con Google Sheets: Haz clic derecho sobre el archivo y selecciona «Abrir con Google Sheets».
- Descarga el archivo como Excel: Una vez abierto, exporta el archivo nuevamente a formato Excel (.xlsx).
Ventajas:
- No requiere software adicional ni conocimientos técnicos.
- Es rápido y fácil de realizar.
Limitaciones:
- Puede que algunas funciones avanzadas de Excel no se mantengan al abrir el archivo en Google Sheets.
Tip: Si deseas mantener intacta la versión original del archivo (el que esta protegido), guárdalo con un nombre nuevo al momento de descargar el archivo.
Método 3: Uso de macros VBA para quitar contraseñas en Excel
Este método es ideal para usuarios que dominan las funciones avanzadas de Excel y funciona mejor en versiones anteriores a Excel 2016. Yo particularmente certifico que funcion en Excel 2010 y todas las versiones anteriores.
Pasos a seguir:
- Abre un nuevo archivo en Excel y presiona
Alt + F11para acceder al editor de VBA (Visual Basic para Aplicaciones). - En el menu de opciones, selecciona «Insertar». Selecciona a continuación «Modulo». Crea un módulo nuevo, en la parte izquierda, donde se observa el Proyecto, se habrá creado una carpeta llamada «Modulos», y dentro de ella, figurara «Modulo1» ingresa allí y pega el siguiente código:
Sub Descubrir_contraseña() Dim a As Integer, b As Integer, c As Integer Dim d As Integer, e As Integer, f As Integer On Error Resume Next For a = 65 To 66: For b = 65 To 66: For c = 65 To 66 For d = 65 To 66: For e = 65 To 66: For f = 32 To 126 Contraseña = Chr(a) & Chr(b) & Chr(c) & Chr(d) & Chr(e) & Chr(f) ActiveSheet.Unprotect Contraseña If ActiveSheet.ProtectContents = False Then Exit Sub Next: Next: Next: Next: Next: Next End Sub
- Ejecuta la macro desde
Herramientas > Macro > Ejecutar. El proceso puede tardar desde unos cuantos segundos, hasta algo mas de un minuto (o incluso varios minutos). No te preocupes, que el sistema no ha entrado en un bucle infinito, tan solo hay que tener un poco de paciencia.
- Abre un nuevo archivo en Excel y presiona
Resultado:
La hoja se desprotegerá automáticamente. Aunque la contraseña original no se revela, se genera una clave que permite desbloquearla. Puede que esa contraseña no sea literalmente la que puso el autor de la hoja, pero tanto la contraseña original, como esta nueva que el sistema nos da, son equivalentes.
Si tienes un archivo de Excel 2013 o anterior y ninguno de estos trucos te funciona, puedes abrirlo con un Excel 2016 o superior y guardarlo de nuevo. De esta manera aplicar el primer truco!
Consejos para evitar errores al desproteger hojas de Excel
- Haz una copia de seguridad: Antes de intentar cualquier método, guarda una copia del archivo original.
- Comprueba la versión de Excel: Algunos métodos, como VBA, tienen limitaciones dependiendo de la versión que uses.
- Ten cuidado con los cambios de extensión: Si el archivo no vuelve a funcionar correctamente, verifica que hayas recomprimido correctamente su contenido.
¿Qué hacer si ningún método funciona? Alternativas y herramientas adicionales
Si los métodos anteriores no resuelven tu problema, considera usar herramientas especializadas como PassFab o Excel Password Recovery. Estas suelen ser efectivas, pero algunas son de pago.
Otra opción es actualizar tu versión de Excel, ya que muchas veces las incompatibilidades entre versiones generan problemas adicionales.
Conclusión: Soluciones accesibles para desbloquear hojas protegidas
Desproteger una hoja de Excel no tiene por qué ser complicado. Métodos como cambiar extensiones, usar Google Sheets o macros VBA ofrecen soluciones efectivas para la mayoría de los casos. Lo más importante es seguir las instrucciones paso a paso y proteger siempre tus datos originales.
¿Tienes otros trucos para desproteger hojas de Excel? ¡Compártelos en los comentarios y ayudemos a más personas a resolver este problema!