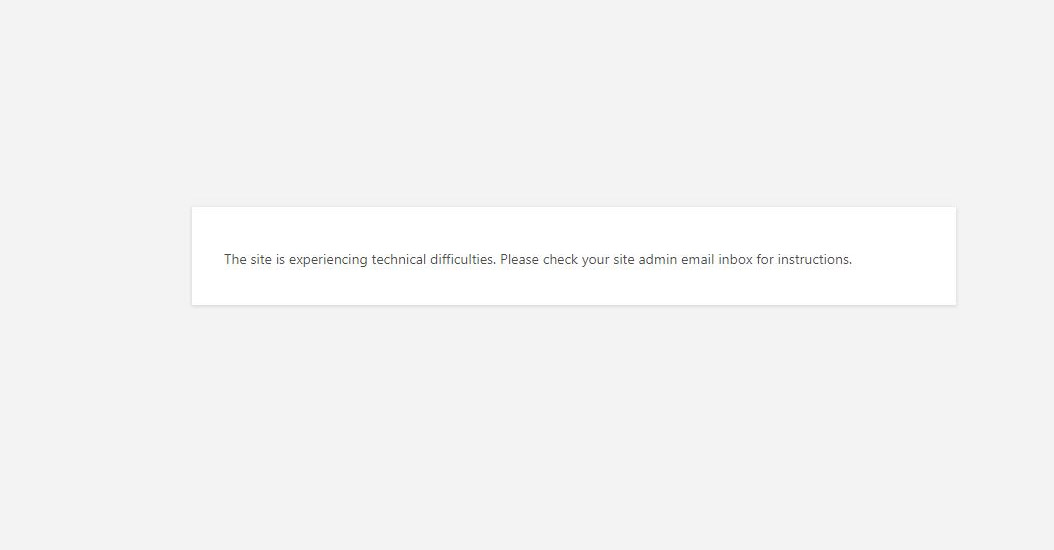Desde WordPress 5.2.1, es común que los usuarios se quejen por el mensaje de error «El sitio está experimentando dificultades técnicas» cuando intentan acceder a él. El error generalmente ocurre después de actualizar el núcleo de WordPress o actualizar los plugins de WordPress.
Por lo general, en ese entonces, cuando hay algún problema con el código, plugins, temas o la configuración de hosting, WordPress simplemente muestra una pantalla de página en blanco con poca o ninguna información sobre el error.
¿Alguna vez viste la pantalla azul de la muerte en Windows? Bueno, este error es bastante similar. Indica que hay algo mal cuando WordPress intentaba ejecutar un código o una tarea.
Entonces, ¿Cómo solucionar el error «El sitio está experimentando dificultades técnicas»?
Para solucionar el problema, primero debemos investigar qué podría causar que aparezca el mensaje de error. Pero en los casos mas comunes existen algunas soluciones rápidas que puedes probar para resolverlo. Solo necesitas acceder al administrador de archivos de tu sitio a través de cPanel o usando un cliente de FTP como FileZilla.
1) Límite de memoria PHP
Asegúrate de que tu sitio tenga al menos 256M configurados para el límite de memoria de PHP. Tener un límite de memoria más bajo puede causar dicho error.
Hay varias formas de cambiar tu límite de memoria PHP. Puedes intentar usar uno de los siguientes métodos:
Aumentar la memoria desde el archivo .htaccess
Abra su archivo .htaccess desde el directorio raíz de WordPress y luego agregar este código:
php_value memory_limit 256M
Aumentar la memoria desde el archivo wp-config.php
Abre el archivo wp-config.php en el directorio raíz de WordPress y luego busca esta línea:
/* That's all, stop editing! Happy blogging. */
Justo antes de esa línea anterior, agrega una nueva línea y luego agrega este código:
define('WP_MEMORY_LIMIT', '256M');Aumentar la memoria desde php.ini
Algunos servicios de hosting te permiten definir un archivo php.ini personalizado, generalmente se encuentra en el directorio raíz de la instalación de WordPress.
Simplemente agrega este código dentro del archivo php.ini personalizado:
memory_limit = 256M;
2) Problemas con el Tema o Plantilla
Para ver si el tema que usas actualmente está causando el problema, simplemente cambia el tema a otro tema. Cuando estés en el administrador de archivos o en el cliente FTP, navega hasta el directorio de instalación de WordPress y ve al directorio wp-content/themes/ .
Solo necesitas cambiar temporalmente el nombre del directorio del tema activo a otro nombre, por ejemplo, agregar «-OFF» al final del nombre del directorio del tema. Por ejemplo, si el directorio del tema activo se llama «astra», lo cambias a «astra-OFF» y luego intentas entrar nuevamente a la administración de wordpress a ver si el error aún existe.
Si el error desaparece, sabemos que el error proviene del tema. Solo necesitas investigar más para saber qué código en el tema lo causó. No olvides cambiar el nombre del directorio de temas al nombre original luego de solucionarlo.
3) Problemas con Plugins
Para verificar si uno de los plugins activos está causando el problema, debes realizar los mismos pasos que expliqué anteriormente para verificar el problema del tema.
La diferencia es que necesitas navegar a la carpeta wp-content/plugins, luego tendrás que cambiar el nombre de todos los directorios de plugins activos uno por uno y ver si uno de ellos está causando el problema. Si no puedes recordar qué plugins está activo, deberá cambiar el nombre de todos los directorios de plugins uno por uno.
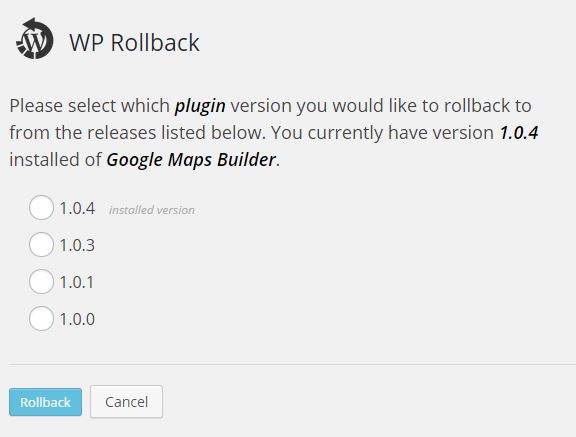
Si estás utilizando plugins gratuitos de WordPress.org, puedes degradar fácilmente el plugin con errores utilizando WP Rollback que puede ayudarte a instalar una versión anterior del plugin.