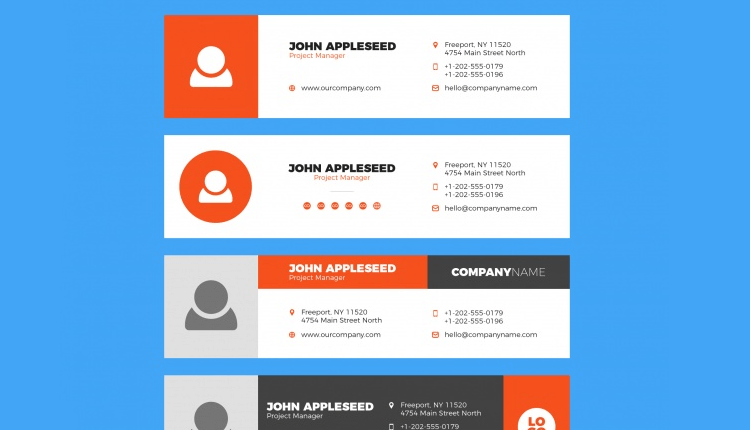Cuando queramos enviar un correo y poner una firma de correo personalizada, con el diseño de nuestra imagen corporativa, debemos tener previamente una plantilla en html, que tenga todos los elementos del diseño para nuestro mensaje.
Las Firmas son bloques de texto que se adjuntan automáticamente a cada mensaje enviado. Generalmente, las firmas se utilizan para proporcionar información de contacto adicional, términos legales o información repetitiva que sea necesaria añadir en cada correo electrónico enviado.
Este artículo explica cómo configurar y utilizar las firmas en los diferentes clientes de correo.
Firma personalizada en MS Outlook Express
Esta plantilla junto con la imágenes deberá estar siempre en una carpeta fija, para ello, yo recomiendo crear una carpeta en «Mis documentos» llamada «Plantillas de Outlook», y ahi guardamos los archivos.
NOTA: Si reinstalamos windows o movemos la carpeta «Mis documentos» de su sitio, debemos ejecutar de nuevo la guia. Para dar inicio a la explicación, vamos a asumir que Ud. ya copió los archivos en dicha carpeta.
Instrucciones;
1.- Abrimos MS Outlook Express, y al entrar vamos al menú; Herramientas > Opciones

2.- Buscamos la pestaña [Firmas], veremos una ventana mas o menos así;
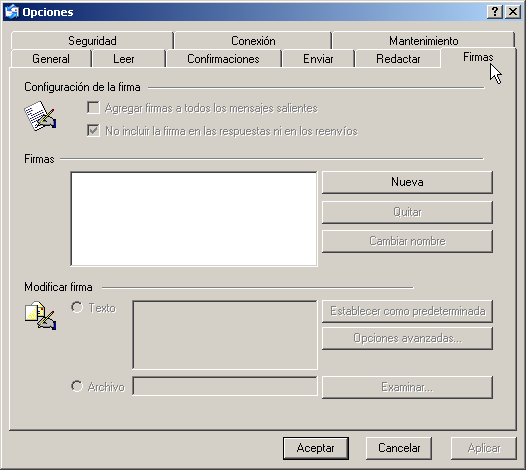
3.- Hacemos click en el boton Nueva, seguidamente se activaran algunas Opciones y le damos donde dice «Archivo» luego al botón «Examinar«.
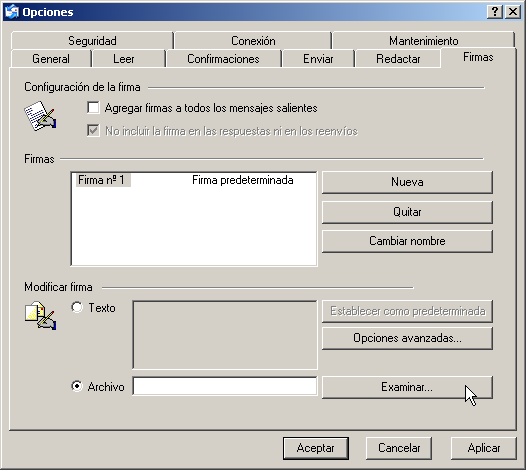
4.- Nos aparecerá el siguiente cuadro, En TIPO, selecionamos Archivos HTML, y luego seleccionamos el archivo que tiene la plantilla.
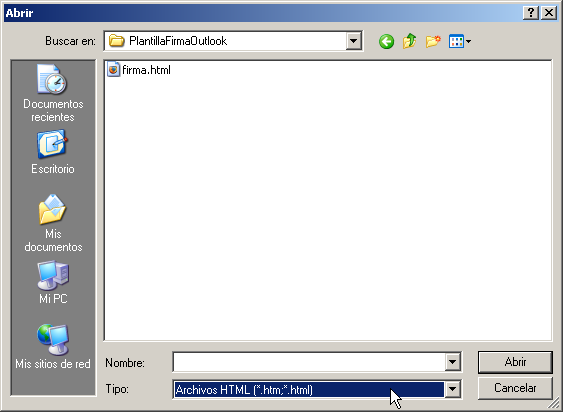
5.- Seleccionamos las dos Casillas de Arriba. Y le damos en Aceptar.
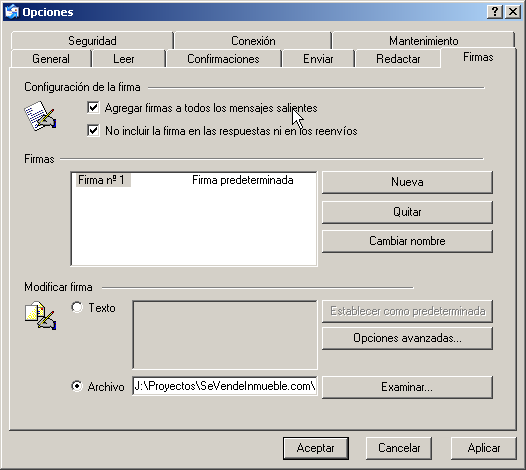
6.- Ahora ya podemos empezar a enviar mensajes, Creamos un nuevo emnsaje en el Outlook Express y Voilá ya sale nuestro nuevo e-mail con el formato listo para usarse.
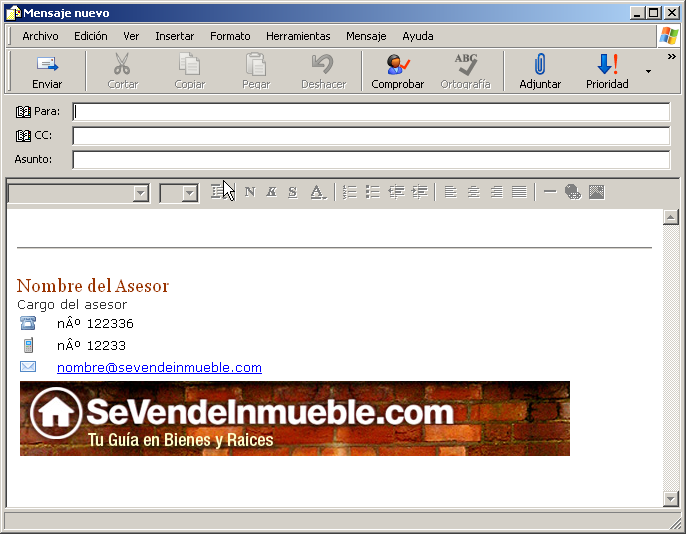
Firma personalizada en Mozilla Thunderbird
Las firmas se crean en la interfaz de usuario de Thunderbird, en la ventana de Configuración de cuentas. Haz clic sobre el menú , y posteriormente, en el panel situado en la parte izquierda, selecciona la cuenta para la cual deseas crear la firma.

Si tienes diversas cuentas de correo electrónico, debes configurar las firmas por separado para cada cuenta.
Firmas en formato de texto plano
Para configurar una firma de texto plano, escribe el texto que deseas agregar a cada mensaje saliente en el campo Texto de la firma. Puedes trabajar con las firmas creadas tanto como texto plano como con mensajes en formato HTML.
y este es el resultado…
Firmas en formato HTML
Para poder utilizar el formato HTML en tu firma, activa la casilla Usar HTMLpara utilizar el Texto de la firma con la marca del lenguaje HTML. (Si envías mensajes en formato texto, el código HTML de la firma no será interpretado y se visualizará como caracteres de texto).
y este es el resultado…
Utilizar firmas almacenadas en un archivo
De manera alternativa, puedes cargar un archivo que contenga tu firma. Para ello activa la casilla «Adjuntar la firma de un archivo (texto,HTML o imagen)» y haz clic en el botón Elegir para seleccionar el archivo. El archivo puede contener tanto texto con formato plano como texto con formato HTML. Si tienes una firma en formato HTML, la persona o personas que reciban el mensaje deben poder ver mensajes en formato HTML. Si han desactivado esta opción, la firma se mostrará como texto plano y no se mostrarán las imágenes.
Una forma de crear una firma en un archivo es usar el editor de mensajes de Thunderbird. A modo de ejemplo, puedes crear un nuevo mensaje con formato HTML en Thunderbird mediante el menú . Asegúrate de que se muestra la barra de herramientas de formato HTML. (Si no puedes ver la barra de herramientas, estás redactando el mensaje con formato de texto plano. Para cambiarlo a HTML, selecciona el menú .
- Redacta y formatea tu firma como desees. Recuerda que hay numerosas opciones de formato disponibles desde los menús y .
- Haz clic en el menú . Asegúrate de que has seleccionado «Archivos HTML». Especifica un nombre de archivo y presiona el botón .
- Cierra la ventana de mensaje y descarta el mensaje sin guardar los cambios.
- Abre la ventana de Configuración de las cuentas desde el menú y selecciona la cuenta de correo para la que deseas usar la firma que acabas de crear en el panel situado en la parte izquierda de la pantalla .
- Activa la casilla Adjuntar la firma desde un archivo (texto, HTML o imagen) y haz clic sobre el botón y desplázate hasta el archivo que acabas de crear.
Incluir imágenes en las firmas
Para incluir una imagen almacenada en tu ordenador en una firma, sigue los pasos indicados anteriormente para crear una firma en formato HTML. Cuando estás redactando el contenido de firma, puedes utilizar el menú para especificar la imagen deseada.
Además de utilizar este cuadro de dialogo para seleccionar la imagen, puedes utilizarlo también para completar otras propiedades de la imagen, tales como el tamaño, la URL, su posición con respecto al texto de la firma, etc.
También puedes especificar una imagen ubicada en un servidor web como parte de tu firma. Sólo tienes que indicar la URL de la imagen en el mismo campo donde antes especificaste el nombre del archivo. Si marcas «Adjuntar esta imagen al mensaje» la imagen será incluida como un documento adjunto en el mensaje. Si no adjuntas la imagen, los destinatarios del mensaje deben tener conexión a Internet para poder ver la imagen. Además, debes tener en cuenta que, por razones de seguridad, muchas personas configuran sus programas de correo electrónico para bloquear contenido remoto: esto hace que se bloquee la imagen a menos que se adjunte al mensaje.
Firma personalizada en GMAIL
Le agradecemos sus comentarios, ayúdenos a mejorar.
Gracias