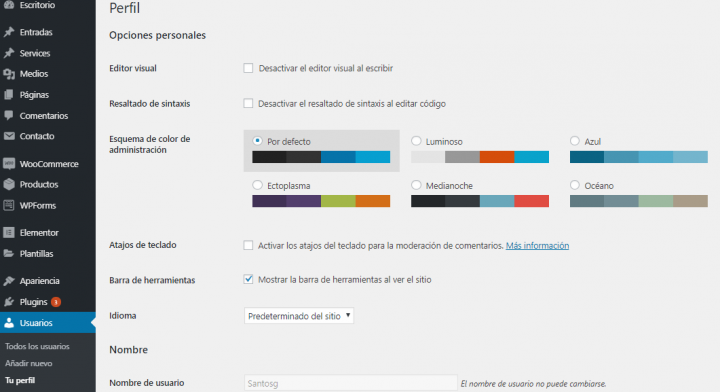Una vez que ya has instalado WordPress en tu sitio web y has comenzado a explorar las distintas opciones que tiene, debes actualizar tu perfil de WordPress.
En esta área del Escritorio, puedes editar los datos de tu perfil para personalizar tu sitio. Aquí encontrarás las opciones que te permitirán contarle al mundo un poco más sobre ti.
Para acceder a estas opciones de configuración debes dirigirte a:
- Usuarios > Tu perfil

En esta sección puedes ajustar tus datos personales para que tus visitantes te conozcan un poco más.
Y también podrás ajustar algunas configuraciones que pueden resultarte muy útiles e interesantes.
Es tu decisión completar cada uno de los campos que te muestra WordPress para configurar tu perfil o reservarte parte de la información.
Después de todo se trata de tu sitio, y tienes la libertad de administrarlo como lo creas más conveniente.
Quizás quieras elegir cuidadosamente la información que compartes en tu sitio o en tu blog, especialmente si este es público ya que los blogs públicos pueden llegar a ser vistos por una inmensa audiencia alrededor de todo el mundo. Si no quieres que la gente sepa cuál es tu nombre real, usa un apodo. Si no deseas compartir una foto de perfil tuya, puedes optar por cargar una imagen de algo que refleje tu esencia, o simplemente una imagen del logo de tu sitio web.
Como puedes observar, son varias opciones las que tienes para configurar tu perfil, y estas opciones están clasificadas en: Opciones personales, Nombre, Información de contacto, Acerca de ti y Gestión de la cuenta.
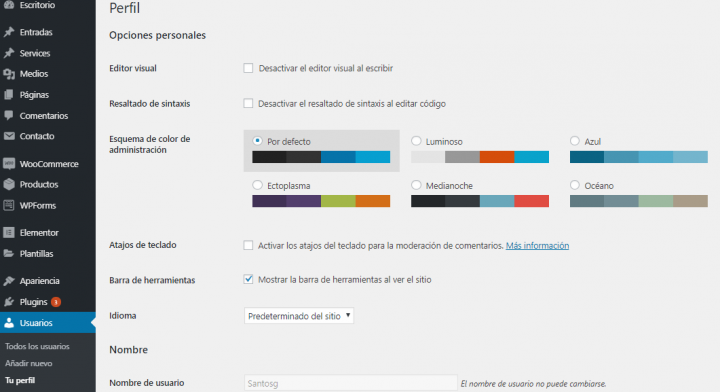
Tu Perfil
La única información que WordPress nos pide como requisito indispensable para poder poner en funcionamiento nuestro sitio con ellos es un correo electrónico y un nombre de usuario.
Pero no te preocupes, tu correo solo será usado con propósitos administrativos de tu sitio web, y no será mostrado públicamente a menos que tú mismo lo configures de esa manera.
Esto también dependería del tema de WordPress que tengas instalado.
El resto de los datos personales que nos piden en esta pestaña de configuración son opcionales y no serán compartidos con ninguna otra persona o sitio web sin tu propio consentimiento.
Una vez más, esta información pudiera llegar a ser mostrada en tu sitio web dependiendo de tu tema instalado.
Veamos las distintas opciones de configuración de tu perfil en WordPress:
Opciones personales

Editor Visual
Marcar esta casilla desactiva el editor visual al escribir tus posts o páginas, y solo pudieras usar el editor HTML.
Te recomendamos no seleccionar nunca esta casilla. Lo que se desactiva es la opción que se señala en la siguiente imagen.

Resaltado de sintaxis
Seleccionar esta casilla desactivaría el resaltado de sintaxis en el editor HTML al momento de haber un error en algunos de los códigos.
Esquema de color de administración
Marca el botón de selección al lado del esquema de color que prefieras para las pantallas de administración. En cada una de las opciones, los dos colores de la izquierda son colores de fondo del menú y los dos de la derecha son colores para denotar tus selecciones en el menú y para alertas y elementos adicionales.
En la siguiente imagen te damos un ejemplo:

Atajos de teclado
Al marcar esta casilla, se habilitan los atajos de teclado para la moderación de comentarios.
Los atajos de teclado están diseñados para permitirte navegar rápidamente y realizar acciones en los comentarios.
Esta es una característica que se añadió a WordPress en la versión 2.7 y es recomendable para aquellos que reciben una enorme cantidad de comentarios en su sitio web.
A continuación, se muestran los atajos de teclado más importantes para la moderación de comentarios:
Atajos para realizar acciones en un solo comentario a la vez (el comentario debe estar seleccionado), al presionar:
- a se aprueba el comentario seleccionado.
- s se marca el comentario actual como spam.
- d se mueve el comentario a la papelera.
- z se restaura el comentario de la papelera o se activa la opción “deshacer”.
- u se desaprueba el comentario seleccionado, volviendo a colocarlo en moderación.
- r inicias una respuesta al comentario seleccionado (puedes presionar Esc para cancelar la respuesta).
- q se activa el modo de “Edición rápida” que te permite editar de forma más rápida el comentario seleccionado.
- e se accede a la pantalla de edición del comentario.
Atajos para realizar acciones en varios comentarios a la vez (los comentarios deben estar seleccionados), al presionar:
- Shift x se invierte el estado de las casillas de verificación de los comentarios. Los que están seleccionados se desseleccionan y viceversa.
- Shift a apruebas todos los comentarios marcados.
- Shift s se marcan los comentarios seleccionados como spam.
- Shift d se eliminan los comentarios marcados.
- Shift u desapruebas los comentarios marcados.
- Shift t mueves los comentarios marcados a la papelera.
- Shift z restauras de la papelera los comentarios marcados.
Barra de herramientas
Marca esta casilla para mostrar la barra de herramientas cuando estés navegando en tu sitio.
La barra de herramientas la podrás ver en la parte superior de tu web si ya has iniciado sesión como usuario en la misma.
![]()
La barra de herramientas variará su aspecto de acuerdo a los plugins que instales. Estos pueden añadirle nuevas opciones.
Debido a la utilidad de los enlaces que contiene la barra de herramientas se recomienda tener esta casilla marcada.
Idioma
Aquí puedes seleccionar el idioma que prefieres ver en cada una de las opciones del Escritorio de WordPress cuando administras tu sitio, sin afectar el idioma que ven tus visitantes al entrar en él.
Por ejemplo, quizás quieras escribir tu sitio completamente en inglés y enfocarte en atraer tráfico y visitantes desde Estados Unidos, pero aun así, prefieras administrar tu sitio leyendo las opciones en español.
Nombre

Nombre de Usuario
No puedes editar tu nombre de usuario una vez que lo hayas creado porque se usa durante el proceso de inicio de sesión. Incluso un administrador no puede cambiar su nombre de usuario. Por lo general, nadie más necesita ver tu nombre de usuario.
Nombre
Ingresa tu nombre en este cuadro de texto.
Apellidos
Ingresa tus apellidos en este cuadro de texto. (Tanto los apellidos como tu nombre son datos completamente opcionales).
Alias
Ingresa un alias en este cuadro de texto. Es obligatorio para cada usuario. Puede ser el mismo que tu nombre de usuario o puede ser diferente, eres libre de decidirlo. Pero si no proporcionas un alias o apodo, entonces será tu nombre de usuario el que tomará WordPress como alias por defecto.
Mostrar este nombre públicamente
Selecciona, en el menú desplegable que se muestra, cómo quieres que se cite tu nombre en tus comentarios, posts y demás participaciones públicas que hagas en tu sitio. Esto se predetermina a tu nombre y apellido. Sin embargo, puedes elegir entre varios de las datos anteriores: Alias, Nombre de usuario, Nombre, Apellido, “Nombre y apellido” o “Apellido y nombre”.
Información de contacto

Correo electrónico
Todos los usuarios deben incluir una dirección de correo electrónico en sus respectivos perfiles, es obligatorio. La dirección de correo electrónico debe ser única para cada usuario.
Tu sitio web utilizará esta dirección para notificarte de nuevos comentarios realizados a tus publicaciones y también para otros fines administrativos.
Tu correo no se verá públicamente, sin embargo, otros usuarios registrados en tu sitio, con permisos especiales como los de administrador o editor, sí podrán ver esta dirección de correo electrónico.
Web
Si administras algún otro sitio web donde también se te pueda contactar puedes colocarlo aquí.
Para aquellos que deseen construir su marca personal es buena idea adquirir un dominio del tipo https://nombreapellido.com y colocarlo en este campo. Sólo si la web en ese dominio está terminada y operativa.
URL del perfil de Facebook, Instagram, LinkedIn, Pinterest
Aquí deberías colocar la URL o dirección web que se observa en el navegador cuando estás en la página principal de tu perfil de Facebook, lo mismo con las otras redes sociales.
Usuario de Twitter
Coloca tu usuario de Twitter sin el “@” como se indica.
Acerca de ti

Información biográfica:
En este campo escribe una descripción corta de ti mismo. Esta es información opcional pero algunos temas de WordPress la utilizan para mostrarla junto a los posts que has escrito, donde se encuentran los datos del autor.
Imagen de perfil
Tu imagen de Gravatar se muestra aquí. En otra lección te explicaremos detalladamente cómo puedes modificarla.
Gestión de la cuenta

Nueva contraseña
Si haces clic en el botón Generar contraseña WordPress te mostrará una nueva contraseña que cumple con los estándares de seguridad más rigurosos.
Si decides cambiar esta contraseña, aparecerá una casilla de verificación para confirmar que deseas usar una contraseña más débil.
Puedes marcar esta casilla para confirmar que deseas usar tu propia contraseña en lugar de una segura generada por WordPress.
Sesiones
Al hacer clic en el botón “Desconectar del resto de sitios” cerrarás inmediatamente todas las sesiones abiertas en otros dispositivos. Esta opción se utiliza como medida de seguridad.
Guardando los cambios realizados
Antes de salir de la página de configuración de tu perfil en WordPress recuerda desplazarte hasta el final de las opciones y hacer clic en el botón “Actualizar perfil”.

Luego de hacer clic en este botón deberías ver un mensaje en la parte superior de la página que te indica que se ha actualizado el perfil del usuario.

Si no logras ver este mensaje, entonces los cambios no se guardaron.